買っちゃいました、Mac mini。しかも2020年なのに2012年モデルを…
今までiMac Mid2017をレコーダーとしてディスプレイOFFで24時間稼働させてたんですが、やっぱり電気代とか、iMacの寿命に影響出るかも?とか考えると微妙だったんです。
しかもCatalinaにするとParallelsのWindowsがガタガタになっちゃうんでレコーダー使えない。んでわざわざMojaveにダウングレードして使ってたり。Mojaveも悪くないけどSidecar使いたくなる時も多々あるんですよね。
どうして今更Mac mini 2012なのか
ホント今更ですよね。もう8年前のモデルですよ。でもいろいろ調べたらコイツがレコーダー兼サーバーとして使うには1番合ってるかな〜って思ったんですよね。そのへんをちょっと書いていきたいと思います。
お財布事情が潤沢な方は迷わず2018モデル (2020マイナーチェンジ版も2018モデル)をがっつりカスタムしてもらうのが1番かとは思います。
自分でメモリやストレージを換装or増設できる!
実は2018年以降のMacはT2チップってのが搭載されていて、Mac mini 2018に関しては自分でSSDの換装・増設をすることができません(メモリは可能)。
レコーダーとして使うには最低1GBのストレージが欲しいわけですがCTOで増やすとなると激高です。
Mac mini 2018の最安モデルをメモリ16GB・SSD1TBすると税込157080円。
レコーダー用サブ機にそんなかけらんないんでやっぱり2018モデルは却下。
旧モデルの中で一番高性能
現在Mac miniの旧モデルを買うとしたら候補になるのは…
・Mac mini mid 2011
・Mac mini late 2012
・Mac mini late 2014
になります。
じゃあ2014で探そうかなーって思っちゃうんですが、実はこの3モデルで一番高性能なのは2012モデルなんです。
2011モデル
・デュアルコアCPUのみ
・メモリ最大8GB
・ストレージ換装可
・メモリ換装可
2012モデル
・カスタムオーダーでクアッドコアが存在
・メモリ最大16GB
・ストレージ換装可
・メモリ換装可。
2014モデル
・デュアルコアCPUのみ
・メモリ最大16GB
・ストレージ換装可
・メモリ換装不可
比べてみるとこんな感じに。2014の方がCPUの世代は新しいんですが、2012クアッドコアモデルの方が性能いいんですよね。しかもストレージ&メモリ換装可。
買ったのは2012/i7-2.3Ghz/メモリ-16GB/SSD-1TB
Mac mini late 2012 には大きく分けてCPUの違いで以下の3種類あります。
・デュアルコア Core i5 2.5GHz
・クアッドコア Core i7 2.3GHz
・クアッドコア Core i7 2.6GHz
今回入手したのは真ん中のモデル。既にSSD化&メモリ増設済みの物がフリマアプリに出てたので購入しちゃいました。メモリを16GBに増設済みってのは結構見かける(簡単に出来るから?)んですが1TBのSSDが付いてくるのはお得でした。これ普通に14000円くらいしますしね。(SSD増設・換装も難しくはない)
レコーダー化に必要なもの
Mac用のテレビチューナーも出てたりするんですがいまいち使い勝手が悪い。
ということで自分はPrallels DesktopでWindows用のチューナーを使います。
まずチューナー。
USB接続タイプ。ダブルチューナー・トリプルチューナーにしたい場合は2本3本と用意する感じです。自分は2本使ってます。
4本のチューナーが内蔵されたタイプも発売されてるんで3本以上欲しい人はこちら↓を買うのがいいかも。
必要であればテレビアンテナの分配器
チューナーの本数分だけテレビアンテナを分配してあげないといけません。SAIZOの部屋にはテレビコンセントがひとつでMacでチューナー2本使いなので分配器で2つに分けてます。4本分内蔵タイプのチューナーならチューナーの中で分配してくれるので分配器は要りません。(部屋のテレビと分けたい場合も分配器が必要)
注意点としては見た目がそっくりの製品で『分波器』と『分岐器』があるのでまちがえないようにすること。簡単に説明すると下記のような感じ。
・分配器 - 信号を均等な比率で分ける
・分波器 - 信号を地上波/BS&CSに分ける
・分岐器 - 信号を指定された比率で分ける
自分は↓の分配器を使ってます。
ICカードリーダーライター
B-CASカードを使うのに必要です。
うちにあるやつは上の製品なんですが、どうも売り切れっぽいので同じっぽい製品は↓のやつ
USBハブを使うと便利
チューナーを直でMacに繋いでもOKなんですが、かなり不格好になるんでハブを経由してデスク下とか見えない場所に設置するのがいいと思います。
自分もそうですがデスクにスチール部分があればマグネット付きのハブを買うのがいいです。USB3.0でバスパワー製品が電源も安定してケーブル1本で済むのでおすすめですね。
Parallels Desktop
MacでWindowsを動かすわけですが自分はParallels Desktopを使ってます。買い切りとサブスクがあるのですがレコーダー用途の場合は買い切りでいいと思います(macOSをMojave以前で使うので)。
うちは2020/07現在、macOS Mojave & Parallels Desktop 14 & Windows 10 の組み合わせで利用しています。
Windowsのライセンスは無しでOKかも?
今回Windowsはレコーダー用途でしか使わないのでわざわざWindowsのライセンスは用意しなくても良さげ。ライセンスないと画面右下に半透明の『ライセンス登録してください』的な文字が表示される&細かい設定項目が使えないなど制限かかるんですがテレビ視聴と録画設定するときしか使わないんで正直気にならない。前よりも規制緩くなったんですかね?ライセンスないとなんもできなかった気がしましたが。(自分はライセンス持ってます)
そもそもParallels使ってWindows動かす場合は2通りあって、
・Boot CampのWindowsを呼び出す方法
・ParallelsでWindowsをインストールする方法
があり、後者の方法はWindowsライセンスなくてもOKなんて聞きましたが自分はBoot Campの方法しか使ってないので未確認です。
Macレコーダー化手順
実際にモノが揃ったらどういう手順でレコーダーに仕立てるのかだけ書いてみます。
macOSをMojave以前にする
入手時点でmacOSのバージョンがMojaveで初期化する必要もなければここはとばしてOK。
Mojave以前をおすすめする理由
・Catalina以降だとWindowsがまともに動かない
macOSは工場出荷時もしくは現在配布されてるmacOSの中でそれに近いバージョンをインストールし直すことができるので、中古Mac購入時のOSはCatalina以降であっても大丈夫です。ただし2019年10月以降に販売されたMacは初期OSがCatalinaなのでMojave以前のOSに戻せないので注意。
Catalina以降だった場合は『電源投入時にShift+Option+⌘+R』を押しておくことでその機種に当初付属していた macOS、またはそのバージョンに一番近い、現在も利用可能なバージョンを再インストールできます。Wi-Fi環境とファームウェアパスワード(設定していた場合)が必要になります。
ちなみにMac mini 2012 には5Ghz帯のWi-Fiがついてないので初期OSのダウンロードに結構時間かかります。気長に待ちましょう。(ディスクユーティリティでは有線LANが使えないぽい)
↓突然現れた山ライオンにおどろく猫氏
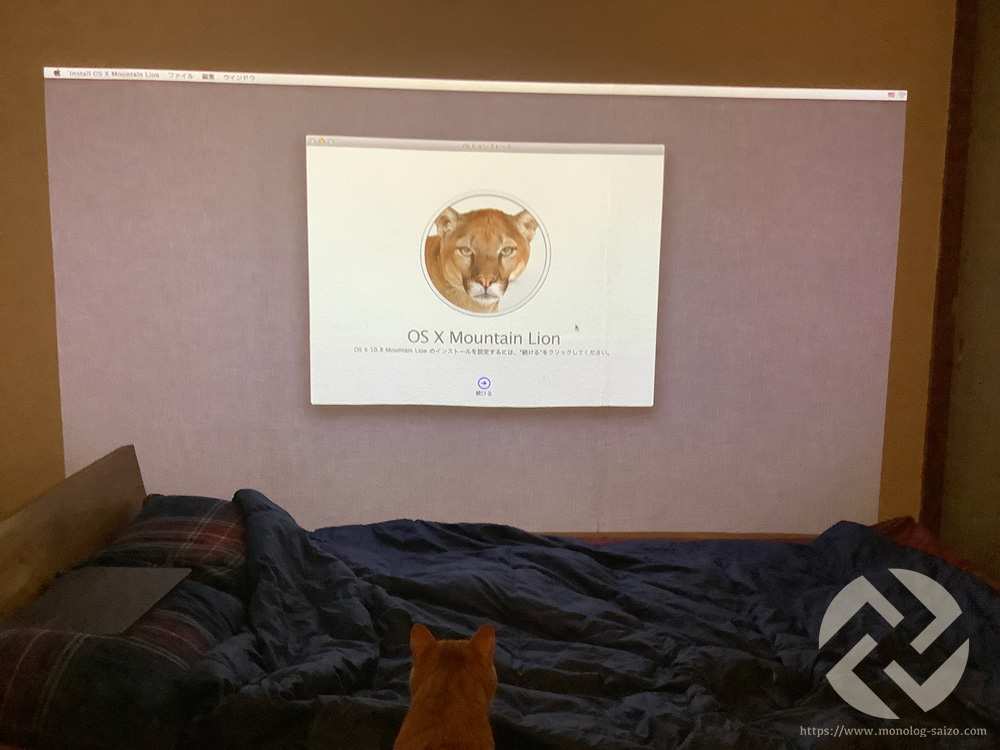
目的のmacOSにアップグレード
工場出荷時のmacOSにダウングレードできたら、今度は目的のmacOSにアップグレードします。App Storeからインストールするだけなんで簡単です。おすすめはHigh SierraかMojaveあたりですかね。CatalinaよりWindowsが安定して動きます。自分はダークモードにしたかったのでMojaveに。
Parallels Desktop をインストール
macOSの準備が出来たらParallels Desktopをインストール。おそらくmacOSのバージョンに合わせたバージョンを使うのが良さげ。
・High Sierra → Parallels Desktop 13
・Mojave → Parallels Desktop 14
・Catalina → Parallels Desktop 15
といった感じでmacOSのアップデートに合わせてParallels Desktopもアップデートされてます。Mojaveまではある程度古いParallels Desktopでも大丈夫でしたが、Catalinaの場合はParallels Desktop 15にアップデートしないとWindowsがガクガクになって動きません。で、自分もCatalinaにしてグラフィック系がどうにも安定しなかったのでMojave&Parallels Desktop 14に戻しました。こちらから過去バージョンもダウンロードできるようになってます。初回インストールから14日間トライアルできるので安心です。プロ版(サブスクライセンス)を購入した場合は上のリンクからいつでも好きなバージョンをインストールして使える形になるかと。今回のようなレコーダー用途であればmacOSを更新することはないので最初からParallels Desktop 14をインストールして通常版(買い切りライセンス)で運用するのが安上がり。
Boot CampでWindowsをインストール
次にBoot Campアシスタントを使ってWindowsをインストールします。で、必要になるのがWindowsのディスクイメージ(ISO)。こちらからメディア作成ツールをダウンロードしましょう。注意としては64bit版を選ぶこと。HomeかProはお好みで。Proならライセンスあればアップデートを自分で調整できます。
ツールをダウンロードしたら起動してUSBメモリにWindowsのISOを保存しておきましょう。
あとはアプリケーションフォルダ>ユーティリティ>とたどりBoot Campアシスタントを起動して指示にしたがって進めます。Thunderbolt3経由で映像出力している場合はここで抜いておくのがいいです。後にBoot CampでのWindows起動時にバグってWindowsロゴループになったりします。
WindowsでTVを設定
WindowsがインストールされたらそのままWindowsで再起動されてBoot Campのサポートソフトウェアやドライバがインストールされていきます。
一通り終わったらTVチューナーを使えるようにセットアップしていきます。上でお勧めしたチューナー『PX-S1UD V2.0』は自分でドライバーやソフトなどをインストールしないといけないんですが、その辺はググってもらえればわかると思います。(チューナーのセットアップはParallels Desktop経由でWindows起動しててもOKです)
録画アプリの保存先はMac側の領域を指定すると便利です。
Parallels Desktop運用時の注意点
Parallels Desktopを使っていて気づいた注意点があるので対策も含め書いていきます。
MacとWindowsの時間がズレる
これは大問題。両OSで基板の時計を世界標準時or地域ごとのローカル時間、どちらとして認識するかの違いによって発生するようです。レコーダーとして使うには致命的。ですが以下の方法で回避できています。
・Parallelsの設定でOS間で時刻同期をしない
・Windows側でインターネット時刻設定ウインドウを開きっぱに。
・スリープではなくディスプレイのスリープのみで。
一つ目の時刻同期はParallelsでWindowsを起動する前に、Parallelsの設定画面から設定します。MyBootCamp>ウインドウ>コントロールセンター>一般タブ>詳細オプション
二つ目はWindowsでコントロールパネルから『日付と時刻』を開き、インターネット時刻タブを選択。すると『インターネット時刻設定』どいう子ウインドウが開くので『インターネット時刻サーバーと同期する』にチェック。で『今すぐ更新』ボタンを押してそのまま放置です。タスクにピン留めしておくと次回から楽です。
三つ目はMac側の設定です。基本スリープさせない方が安定するので。このへんの理由からも今回旧型Mac miniを選択したわけです。サーバーとしても常時稼働させたいし省電力でちょうど良いのです。
ParallelsでのUSB機器の接続先に注意
まずBoot CampでWindowsインストール後にデフォルトの起動ディスクがWindowsにされてしまうのでこれをMacに戻すのが吉(Windowsメイン使いの人はそのままで)システム環境設定>起動ディスク>鍵を開ける>デフォにしたい起動ディスクを選択>設定閉じる。
チューナーやらカードリーダーなんかをWindows側で使うわけですが、接続先をWindowsにしないといけません。Parallelsのコントロールセンター>歯車ボタン>USBとBluetooth>USB接続設定…とたどると設定画面が。ここをWindows上で使うUSB機器を接続するときだけ『アクティブな仮想マシンに接続する』を選ぶのがいいです。『処理を確認する』は接続時にWindowsを選択しても機器がうまく認識されない事があるので微妙でした。
運用としてはWindowsを立ち上げてからUSB機器を接続(ハブにまとめて繋いでおきハブをMacに接続するだけにしておくと楽)
タスクにピン留めしておいた『日付と時刻』ウインドウを開く>インターネット時刻設定ウインドウを開いておくといった感じ。
これで時刻がズレなくなり自動録画の失敗もなくなります。放置するときはMacとWindows、どちらがアクティブな状態でも大丈夫です。
ホットコーナーでディスプレイスリープが楽
Mac側のホットコーナー機能でディスプレイをスリープさせるととっても便利。やり方は↓に。
・システム環境設定>デスクトップとスクリーンセーバー>ホットコーナー…
と進むと画面四隅に機能割り当てする画面になります。カーソルを四隅にもっていくと設定した機能が実行されます。
自分は右下に『ディスプレイをスリープ』を設定しており、寝るときor出かけるときはトラックパッドを左上から右下に向かって一撫でしてディスプレイスリープにしておく感じです。
ParallelsのCPU&メモリ割り振り設定を確認
MyBootCamp>ウインドウ>コントロールセンター>ハードウェアタブ>CPUおよびメモリ…と進んで設定します。プロセッサは推奨、メモリは4096MB(4GB)でいいかと思います。
Parallels Desktop 15の場合はビデオメモリ設定確認
デフォルトの設定が2GBと低いので上げておかないとWindowsがまともに動かなかったと思います。『CPUおよびメモリ』の下、『グラフィック』タブで設定できます。
実際の運用の流れ
・Macの電源投入
・Parallels Desktop起動>Windows起動
・Parallels USB設定を『アクティブな…』にする
・Windowsをアクティブにする
・Mac miniにUSBハブを接続(ハブにチューナーとか挿してある状態で)
・録画ソフトを起動しておく
・インターネット時刻設定ウインドウを開いておく(win)
これでWindowsの更新日まで放置です。録画データはMac領域に保存させてMac側のVLCで観るのがおすすめです。
再起動や電源切るときは
Windowsの更新が近づいたら録画してない時間を利用して自分で再起動&更新するのが吉
・Windowsをシャットダウン
・ついでにMacもシャットダウン
・チューナーなどwin側のUSB機器抜く
・Mac起動&更新
・Parallelsでwin起動&更新
以降は前項と同じ要領で。
SAIZO的総評 ☆4.7
Mac mini late2012、いいですねー。SSD1TBのおかげか普段使ってる『iMac2017ほぼ松&FusionDrive』より快適。ストレージがSSDのみなので当たり前ですがBoot Camp領域もSSDに作られるため高速起動&サクサクです。ただGPUを使うような作業には向かないのであくまでレコーダー&サーバー用途向き。HomebridgeサーバーもMac miniに頑張っていただく予定です。
これで動画のエンコードとかも可能ならいよいよiMacは売っちゃってMacBookでもいいかなー。デスクで作業する熱がないのに最近気づいた。笑
楽天とかフリマアプリで探すとMac mini 2012が結構出てるんでオススメです。
