その存在は知っていて気にはなっていたけど買うまでには至っていなかったオシャレ?オモシロ?照明の『Nanoleaf Canvas』をついに買ってしまいました。
正直、Philips Hueをすでに導入している身としては映像同期機能がないというのと価格もオシャレという部分で購入を躊躇していました。
しかし実際使ってみるとPhilips Hueにはない良さもあることがわかりとっても満足。
そんなわけで実際に購入した人目線でレビューしていきたいと思います。
NanoLeaf Canvasの機能面について
まずなぜ『Nanoleaf Canvas』にたいして物欲センサーが反応していたのか?もちろんオシャレで面白そう!ってのはあるんですが、さすがにそれだけで手が出せる価格でもないです。
ちゃんと他に理由があるんでその辺から
Apple HomeKit 対応製品である
まずはコレですね。この記事を読んでくれている方ならもう使ってるよって人も多いかと思いますが簡単に説明。
iPhoneやiPadがiOS10になった時から密かに?ホーム画面に並んでたアプリ「Home」ってのがあります。正直日本ではまだまだ使ってる人少ない。SAIZOの周りは半数以上がiPhoneユーザーですが利用者はいません。iPhone使ってるのに存在すら知られてないという状態。でも死ぬほど便利なので是非活用していただきたい。
この「Home」を使うとAppleデバイスで対応家電を操作できるんです。さらに好きな名前でシーンといわれるプリセットを作れば対応家電を複数まとめて操作できちゃう。時刻設定による時刻操作なんてのは当たり前で、帰宅時iPhoneのGPSが自宅から◯kmに入ったら部屋の照明を点けてエアコンやテレビの電源をオンするなんて事も出来ちゃいます。もちろん家から離れたらオフする事も可。
調色・調光機能がある
コレも大事。すでに使ってるPhilips Hueが約1600万色から調色できるので同様に調色できるのがベスト。
白色系しか調色不可のものだとHueや他の照明との色味があわせられず使いづらくなってしまいます。
その点『Nanoleaf canvas』は1600万色以上を調色できPhilips Hueと雰囲気を合わせられるので大丈夫。調光のほうもSiriさんに「リビングの照明を50%にして」とお願いすればHueもNanoleafも一発で明るさ50%に。
各種センサーを内蔵している
NanoLeaf Canvasは以下のセンサー類を内蔵しています。
照度センサーで明るさ調整
照度センサーにより部屋の明るさに合わせて自動で明るさ調整してくれる機能があります。オンオフ切り替え可。
音に反応して光る
マイク内蔵してるようで、周りの音に反応して調色調光できます。サウンドメーターのように光らせたり、いろいろなパターンを作成できます。
タッチパネルになっている
ダブルタップやスワイプなどで点灯消灯、モード変更などの操作ができます。お子さんは喜ぶんじゃないかなーと思います。もちろん操作パネルやアプリからでもOK。
光り方を自分でプログラムできる
専用アプリでどんな風に光らせるかプリセットを自分でつくる事が出来、さらにそれをアップロードしてみんなで共有したりもできちゃいます。
自分で作るの苦手って人も素敵なプリセットがたくさんアップされてるんで気になるものを試しながらダウンロードしていけばOKです。それだけでHomeアプリの方にも自動的に同じシーンが作成されるのでとっても便利。
Amazonアウトレットで安くなってたので買っちゃった
気になっていたのでAmazonやらちょくちょく見てはいたんです。するとなぜか33%引きになってるものがAmazonに突如として現れたのです。よく見てみるとAmazonアウトレットというカテゴリで販売者はAmazon G.K.
G.Kってなによ??と思って調べるとどうやら"Amazon合同会社"の"Godo Kaisya"の略だそうです。あ、日本語なんですね…
で、Amazon G.K.と表記されてる場合はAmazonの配送センターから発送されますよという事みたい。Amazonアウトレットでの買い物はAmazon G.K.となる場合が多いんでしょうか。
そんでAmazonアウトレットとは倉庫内で外装が汚れたものや返品された物を検品し状態が良いと判断された物だけを安く再販してくれるサービスだそうです。恥ずかしながら今回初めてその存在を知りました。いままで損してたかも。
ということでアウトレット品をドキドキしながら購入。浮いた33%分のお金で追加パネルセット(4枚入)も購入!やったね
ここから開梱&レビュー
さすがAmazonさん、こんなマニアックな品でもサクッと翌日に届いたので早速開けていきます。

同梱物
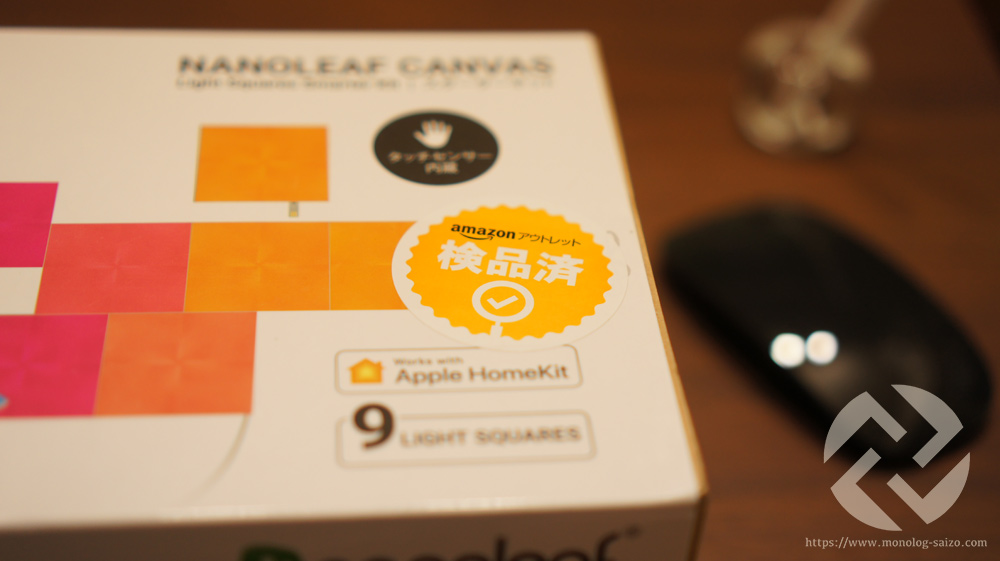
アウトレット品にはこのシールが貼ってあるみたいです。簡単に剥がせるシールです。

箱の中身はこんな感じ。
・簡単なマニュアル
・操作用パネル×1
・光るだけのパネル×8
・リンカー×8 (パネル接続に使うヤツ
・リンカー予備?×1
・電源アダプター(先っちょが特殊
・両面テープ(壁貼付け用
とりあえず電源入れてみた

とりあえず操作用パネルに電源アダプターから延びたコードを挿してみます。もちろんマニュアルなんて読みません(笑)
なんなくフワっと光りだしました。この電源はリンカー接続端子と同じ形状なので操作パネルに限らずどのパネルのどこの端子に挿してもOKなようです。ただし電源接続部から遠すぎるパネルは動作しないかも?電源供給チェックモードもあるので設置後に試すといいでしょう。まぁ最初の9枚くらいなら気にせずとも大丈夫。
ちなみに電源アダプター1つにつきパネル25枚まで動作するようです。SAIZOは最初の9枚セットに4枚セットの追加キットを購入したので13枚での運用になります。
設置編
さて壁に貼って設置していきましょう!
といきたいところですが、焦ると失敗します。
やってみて感じた注意点やポイントを中心に書いていきます。
付属両面テープは使わない (できれば)
この照明の良いところは一度設置したら終わりではなくて、レイアウト変更でまさに模様替え出来ちゃうところ。
ということで両面テープは剥がす時の事を考えて壁紙を傷つけずに剥がせるタイプを別途購入するのがオススメ。付属品は普通の強力両面テープなので剥がす時危うい。
今回はコレを2本使いました。この両面テープは水分を含ませて擦ると垢すりのようにポロポロと崩れるように剥がれます。それでいて強度も充分。
壁を掃除しましょう
壁って普段何もしてないと意外と埃やらくっついてます。凹凸のある壁紙だと特に。濡らして硬く絞った布なんかで拭いてあげるかハンディタイプの掃除機でキレイにしておくと両面テープの付きがよくなります。
レイアウト面の大きさを把握する
設置する壁面にパネルが縦何枚、横何枚並べられるか実際のパネルを当てながら把握しておくと後の作業がスムーズです。
別売になりますがフレキシブルリンカーというのを使えばパネルのつなぎ目を折り曲げられるので壁の角を挟んでパネル配置できたりします。
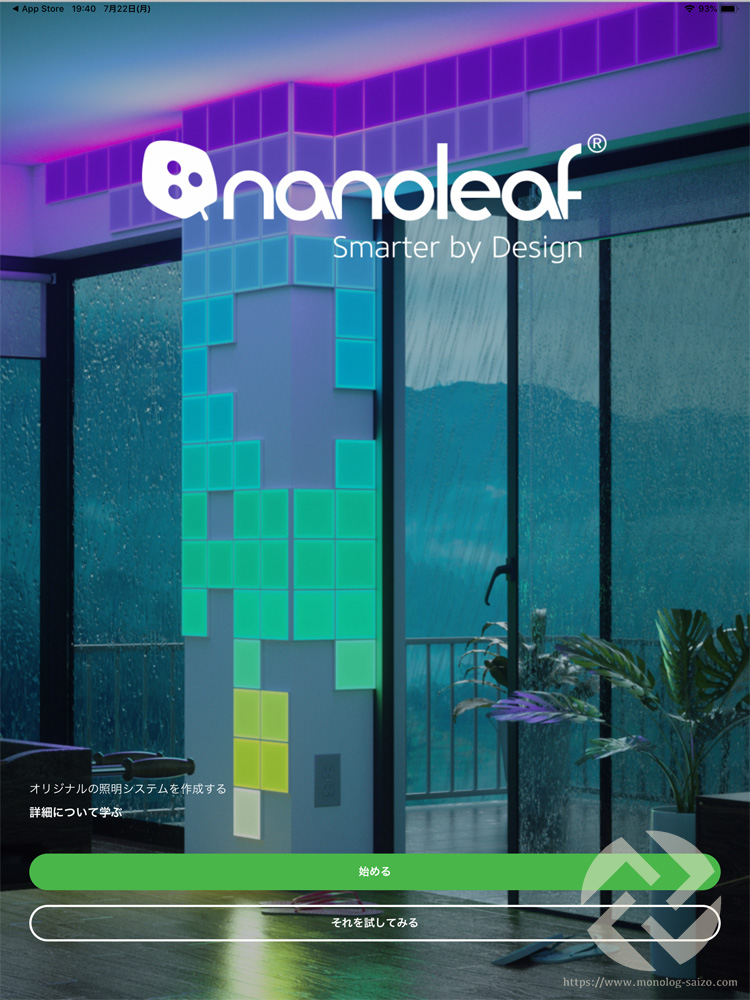
イメージとしてはこんな感じ。(コレはメーカーの合成イメージなので実物とはちょっと違うんですが)
要は折り曲げられるリンカーですね。必要であれば購入しましょう。
NanoLeafアプリでレイアウトを考える
コレが重要ポイントかつ結構時間かかります。というか悩みます。一直線に並べるも良し、縦横揃えて敷き詰めるも良し。自分はパネルを半分ずつズラしながらつなげていきました。この場合は接続がちょっと厄介。
写真撮り忘れちゃいましたがパネル裏面を見ると、上下左右均一に接続端子が配置されてるわけではありません。しかしクルクルとパネルを回転させながら繋げていけばどんな配置にも並べられるようにはなっています。(多分…)
これを実物を壁に貼りながら行なうと間違いなく失敗するのでアプリでレイアウトをしっかり練ってから行なうわけです。
アプリのダウンロードとアカウント作成
iOS、Androidともに『nanoleaf』という公式アプリがあるのでダウンロードします。当記事はiOSバージョンにてレビューしていきます。
アプリを起動すると最初にホームデータへのアクセス許可を聞かれるので、もちろん許可。
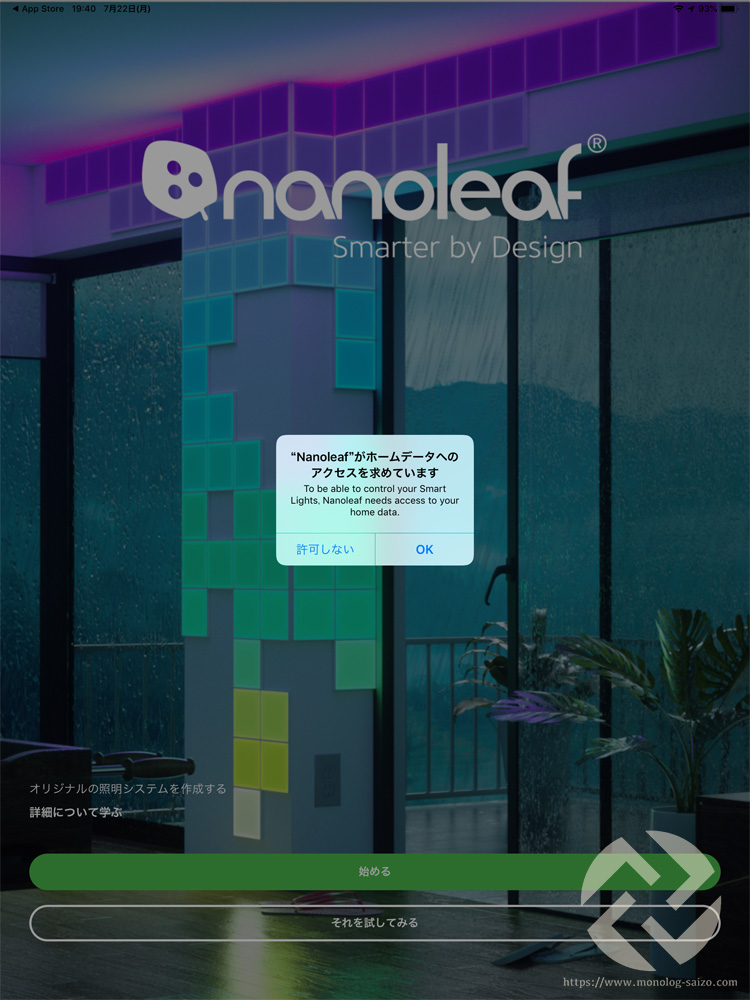
つぎにアカウント作成するかFacebookでログインします。
自分はアカウント作成しましたが、もちろん無料ですしメールアドレスを登録するだけなのですぐに終わりました。
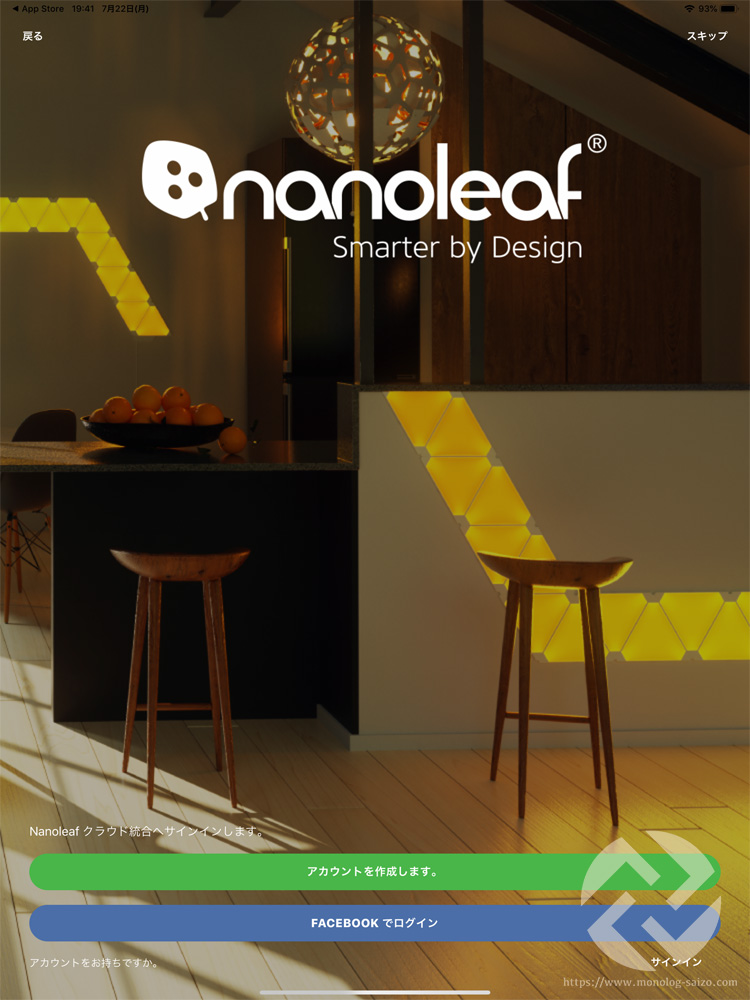
デバイス選択
アカウント登録が終わると以下の画面に。
canvasが今回紹介してる製品で、最新のモノです。
オーロラというのは前モデルでパネルが三角形のヤツ。三角もいいけどcanvasでは内蔵されてるマイクモジュールが外付けだったり。
リモートというのはHomeKitデバイスを操作する正12面体のリモコンです。コロコロ転がすようにして使います。
とりあえず今回は一番上のcanvasを選択。
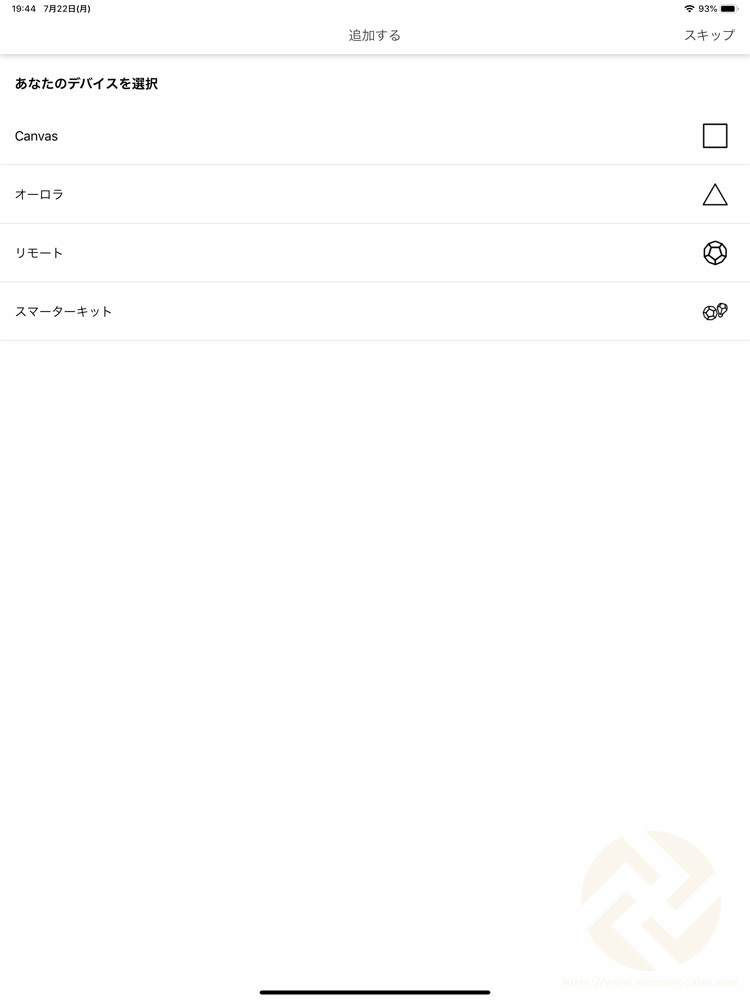
この画面では左下の『ペアリング開始』をタップ。
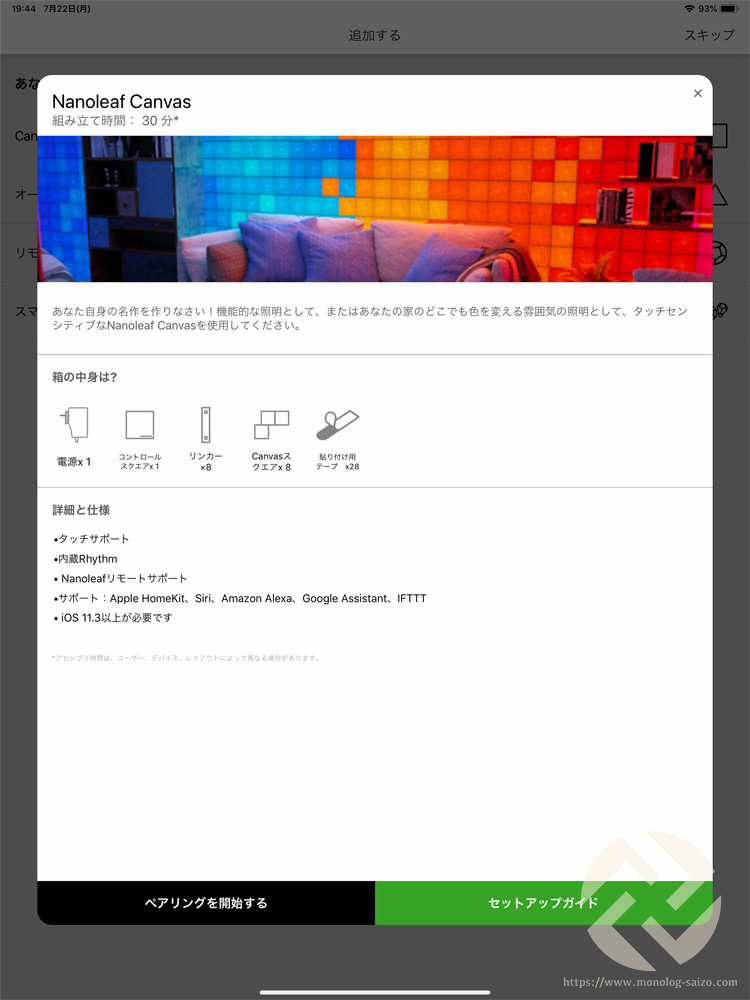
カメラが起動してHomeKitコードの読み取り画面になります。緑色のマニュアルかアダプターにコードがあるのでカメラを向けましょう。
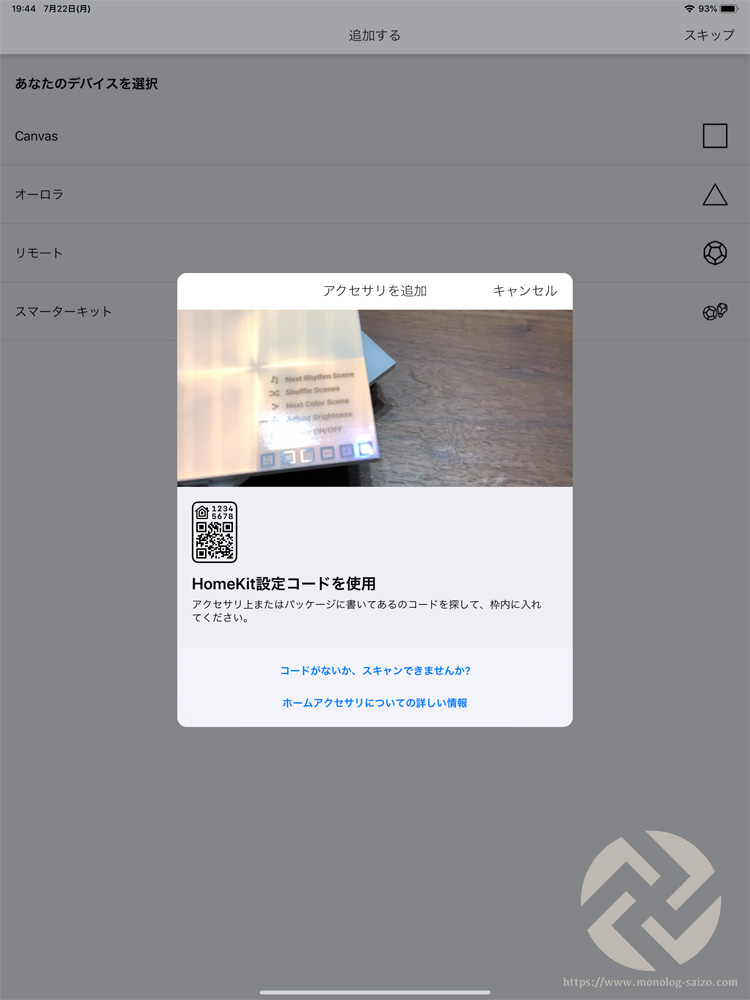
コードの読み取りに成功するとこの画面に。
自分の場合はここで問題が発生しました。
通常は問題無く進められるハズなので下の方で書くことにします。
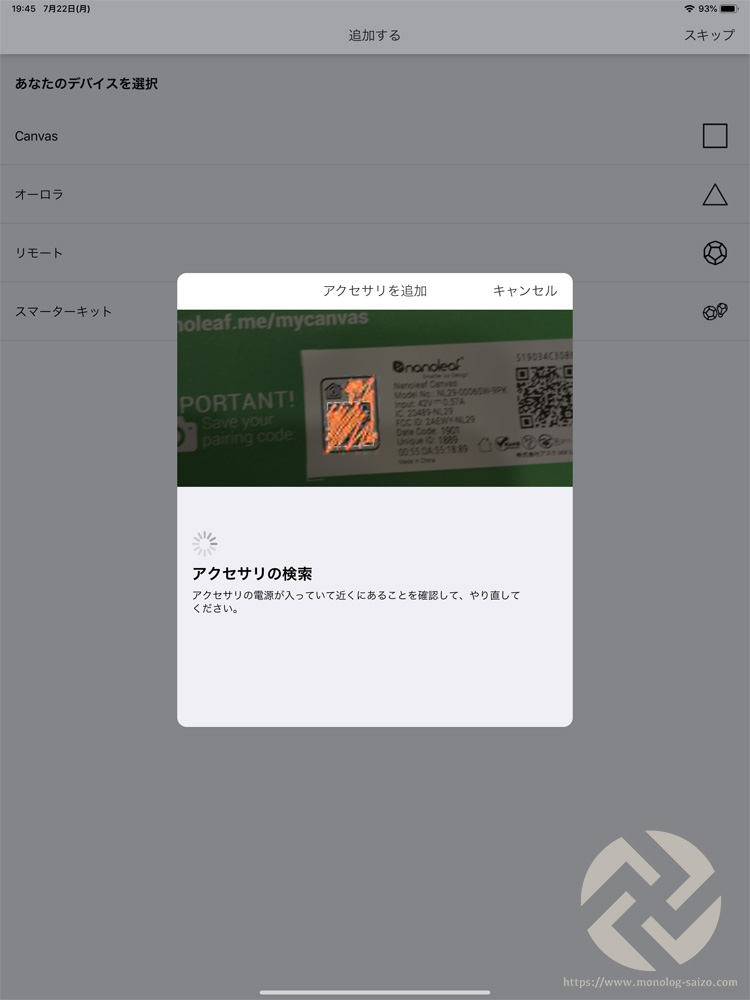
レイアウトアシスタントを起動
初回は多分こんな感じでチュートリアル出るので進めていきましょう。
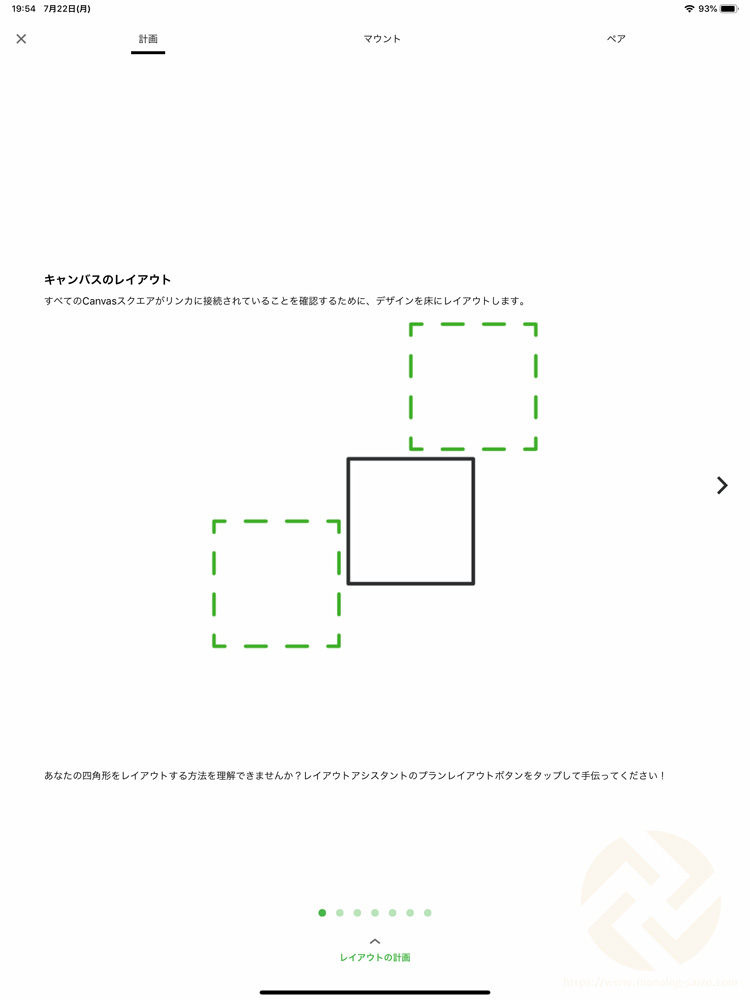
レイアウトアシスタントの基本画面です。上側のグレー部分をタップすると三角パネルと四角パネルの切り替えができます。
このままだと接続端子がどこにあるかわからないので右上のボタンからリンカーモードにしましょう。
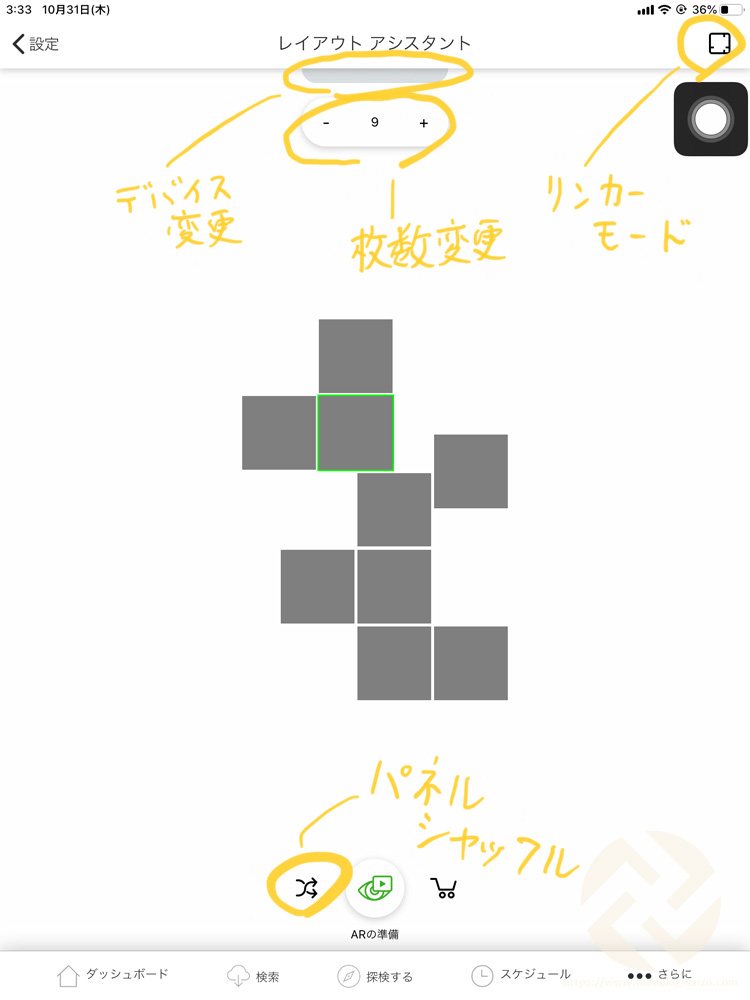
黒基調の画面がリンカーモードです。白い部分が接続端子です。ドラッグでパネルを移動させて、タップで回転させます。全てのパネルが最低1箇所は接続端子で繋げられるように配置していきます。NGのパネルはオレンジ色で表示されます。緑表示になった端子は実際にリンカーで繋ぐ部分です。
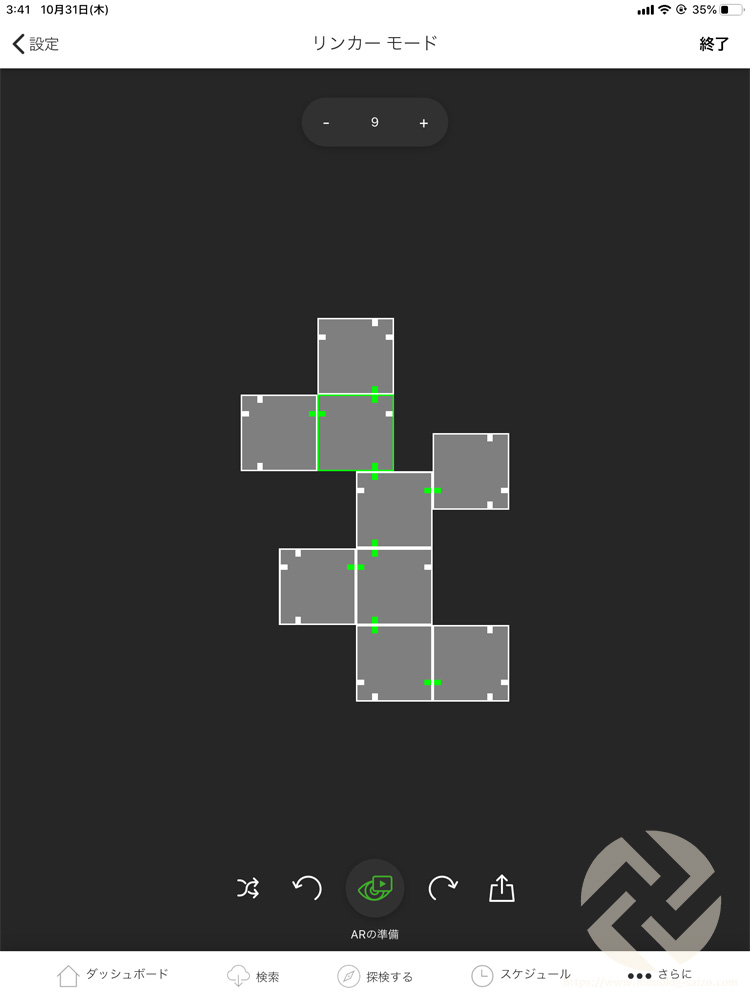
SAIZOの場合は最終的に以下のようになりました。スクショを撮っておいて、何パターンかレイアウトしてみるのもいいと思います。
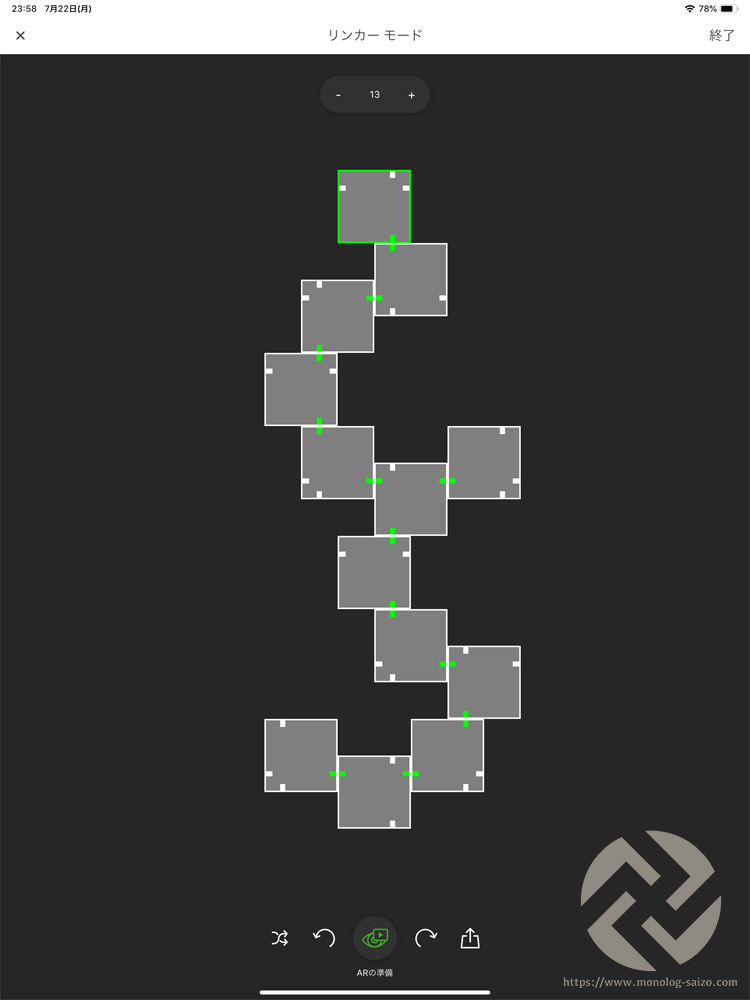
実際に設置
壁に両面テープでパネルを貼っていきます。ここでのポイントは…
パネル背面に両面テープを貼っていく
前もって全パネルに両面テープを貼っておくのが効率的です。マニュアルだと3箇所だけ貼ると書いてありますが今回はパネル四隅の壁に接触する部分4箇所とも貼っていきます。3箇だとどうしても貼ってない部分が浮いて不安定になるので。
操作パネルの位置を決める
マニュアルとかには書いてないんですが、これ忘れると後で全部剥がしてやり直しって事態にもなり得ます。
操作パネルにはステッカーが貼ってあるんでわかると思いますが向きがあるんです。スクショしたレイアウトを見ながら、操作パネルを正しい向きにおける場所を探して決めます。接続端子の位置に注意です。
水平垂直を確認しながら貼っていく
最初に操作パネルを貼ってしまうのが安全かなと思います。貼るときのコツはとにかく水平垂直など角度を気にしながら貼ること。自分は最初のパネルをiPhoneの水平器を使って水平垂直を出して貼りました。45°に傾けて貼るのもいいと思います。
作業時は電源繋げててもOK!
壁に貼り終わった1枚目のパネルに電源を接続しておいて、2枚目3枚目と貼っていくと、ちゃんと接続されているか確認しながら進められるので良いです。
壁に一枚貼る
↓
貼ったパネルにリンカー挿す
↓
次のパネルを壁から浮かしながら先程のリンカーに接続
↓
ちゃんと接続できたらパネルを壁に押し付け固定
↓
貼ったパネルにリンカー挿す…以下繰り返し
といった流れになります。作業自体は簡単なのですぐ終わります。
最終的に電源を接続するのはどのパネルのどの端子でもOKです。コードが目立たない場所を選ぶといいですね。
設置完了

って事で設置作業はサクッと終わりました。
一応動画も
左に90°回転しちゃってますがごめんなさい。
ダウンロードしたシーン(プリセット)『Beach Waves』です。ダウンロードした中ではかなりお気に入り。
・砂浜のベージュ色
・そこに寄せてくる波のブルーが数色
・波の飛沫を表現した優しい白色系の色
これらが絶妙な速度で上部のパネルから、、まさに波が寄せてくるようにグラデーションします。作った人のセンスに感動。動画だと色の感じを撮影するの難しいんですが実物はもっとキレイですね。
コレもダウンロードしたシーンです。和彩色な組み合わせにセンスを感じます。
コレは自作のシーン。浮世絵とかで朝焼けをピンクと水色の組み合わせで表現してるのを見て綺麗な組み合わせだなーと思い作ってみました。
テレビ音声が少し小さかったかも。すみません。
デフォルトで入ってるシーンです。内蔵されたマイクモジュールでまわりの音声を拾って動的に色が変わります。音楽はもちろん人や猫の声もよく拾います。
こちらもデフォルトシーンのサウンドバーです。
SAIZO的総評 ☆4.8

キレイです。楽しいです。HomeアプリでHueと合わせて一括操作できるのも便利すぎ。
ベッドボードの奥の壁に設置したのでオレンジ系〜白色系にして読書灯にしたり、寝るときにはSiriさんに「キャンバスを5%にして」とお願いして常夜灯的な使い方もしてます。スケジュール操作で起きる時間の少し前からフェードインで点灯させるとアラームで起きるより体がラクです。
オンオフもSiriさんに頼むかベッドからでも手が届くので適当なパネルをダブルタップすればOKです。便利。
パネルを買い足して拡張していけるので、あんなんしよかな?こんなんしよかな?ってワクワクしちゃいますね。実は500枚まで繋げられるので壁一面をデザインすることも可能(アダプターが複数要ります)。自分がBARとかやってたら採用してたかも。
あとできれば三角モデルもマイクモジュール内蔵とかにアップデートしてもらって、リンカーとかアダプターを共用化&形の違うパネル同士も接続できるようにしてくれたらいいなぁーと思ったり。
1世代前の機種になりますが三角タイプもあります。こちらのほうがオシャレっぽく配置できるし少し安いです。マイクモジュールが内蔵ではない(付属はしてそう)。
