MacBook 12インチを使うようになり、いよいよiMac2017の使用頻度がほぼ0に。ということでこのiMac2017は友人さんにお譲りしてそちらで頑張っていただくことに。
SSD128GB&HDD2TBのFusionDriveだったのですが、友人さんがこのHDDをSSDに交換できないのか?と言い出します。
まぁやれなくないだろうとたいして調べずに承諾。
必要なものを集める
実際にやってみたうえで必要だったものを。
ここで紹介するものだけ用意すればデキますよ。
内蔵用2.5インチSSD
まずこれがないと始まりません。
iMacの3.5インチHDDのついてた場所に2.5インチSSDをつけます。今回はcrucialの1TBのものをチョイス。Macでの動作確認報告多数のモデルなので初期不良さえなければ安心して使えます。
温度センサー付きSATAケーブル
温度センサー付きSATAケーブルセットです。
iMac2012以降のモデルにはHDDがAppleからの特注品のようで、iMac内蔵ファンのコントロールに使う温度センサーが入ってるんだそう。
で、そのHDDをサードパーティ製のストレージに交換してしまうと温度センサーなんてものは入ってないのでファンが暴走してしまったりするわけです。
この問題を解決するには『①温度センサー付きSATAケーブルを使う』、『②温度センサーは無しでファンコントロールアプリで頑張る』の二択となります。
上のセットには温度センサー付きSATAケーブルに加え、ディスプレイ固定テープ、必要になるドライバー2種、樹脂製ロータリーカッターなど必要なものが全て揃っています。
自分はドライバーなどは持っていたのでケーブルとディスプレイ固定テープだけのセットを選択↓(ケーブルのみと書いてありますがテープもついてました)。
ドライバーはできれば精度出てるモノがおすすめ
ケーブルキットにもドライバーはついてくるんですが、いかんせんこういうオマケでついてくるヤツは精度にバラツキがあったりでネジをナメかけたりすることもあるんです。なのでちゃんとしたドライバーセットを一つ買っておくとよいです。オススメはやっぱりiFixitの。ヨドバシカメラとかだと安く扱ってたりします。
2.5インチSSD→3.5インチ変換マウンタ
元々3.5インチHDDが付いてたところに2.5インチSSDを付けるのでこの変換マウンタが必要になります。マウンタ使わずにテープで適当に貼り付けるという荒技もありますが剥がれ落ちたりするんでオススメしません。
で、マウンターもいくつかタイプがあるんですが、今回のiMac2012以降では↑のやつみたいな溝がレール状になっていてSSDを好きな位置にネジ留めできるタイプが絶対オススメです。
理由はiMacに元々内蔵されてるケーブルと温度センサーケーブルを接続するとSSD本体をマウントの極力下側に付けないと両ケーブルに大きな負荷がかかっちゃうんです。
SSDの裏面4箇所をネジで留める構造になってますが上側か下側の2箇所だけ留めるようにしてマウンタから少しハミ出させて留めるのがコツです。
あると便利!ギターピック
ディスプレイの接着テープを剥がすときにあるととっても便利。ロータリーカッターを全体にサクッと転がしたあとにピックをグサりとさしてそのままズズズイっとずらしていくと簡単にテープを剥がしていけます。剥がした部分の再接着を防ぐためにある程度剥がしたところでピックを挿したままにしておくといいですね。ただしピックを深く差し込みすぎると大事なとこを傷つけたりしちゃうんで、ロータリーカッターもピックも差し込むのは8mm程度までにするように意識すると良いです。
耐熱テープ
温度センサーをしっかり固定するために使います。
サクッと換装。注意点だけまとめ。
友人さんと作業したので細かい写真は撮れず。なので作業順と注意点だけまとめ。
ディスプレイを剥がす時はカメラ位置に注意
ディスプレイを剥がす時にロータリーカッターを左右と上部にサクッと通してからピックを挿してフチのテープをザクザク剥がしていきます。ここで注意したい点が3つ。
・iMac上部にあるカメラ部分は避ける
・8mm以上、カッターやピックを挿し込まない
・テープが剥がれても一気に開かない
カメラ部分に刃を入れるとカメラのケーブルを切断しかねないので気を付けましょう。その他の部分もピックを深く挿しすぎるとディスプレイ側をキズつけてしまい画面に線が入ってしまうなど表示がおかしくなります。
テープを攻略した後、一気にディスプレイを開くと中のディスプレイケーブルが破損します。
内部は左スピーカーを傾けるだけで大丈夫

基本的にiFixitのこちらの記事を参考にしましたが、ディスプレイを剥がしたら、緑丸のネジを取って左スピーカーを少し左に傾けるだけでOK。テープで固定しておくと作業しやすいです。そしたら赤丸のネジが触れるようになるので外してHDDのブラケットを左に動かすと外せます。とっても簡単。
HDDの下にある基板は触ると死ぬ(かも)
おおげさに言いました。
要は電源基板なんです。露出した電極部分に触れると感電する可能性がなくもないということ。三角の中に『!』が書かれたマーク表示があるので触っちゃいけない感は醸し出されてます。iFixitの手順にもありますが一応電源プラグ抜いたあとに本体の電源ボタンを10秒程度長押しというおまじないをしておきましょう。
温度センサーは耐熱テープでしっかり留めておくと安心

温度センサーには両面テープが付いてるんですが、わりかし剥がれやすい。SSDの熱に負けちゃう感じ。換装後にディスプレイ仮止めしてセットアップしてから中を確認すると剥がれてました。しっかり貼ったのに。
剥がれるだけならまだいいんですが、温度センサーのケーブルが長く、剥がれ落ちると電源基板まで余裕で届いちゃうんです。運悪いと故障しそう。
なので温度センサーは耐熱テープで補強・固定しておくと安心。(↑の画像は耐熱テープを貼る前)
SSDは極力下げ気味に取り付ける

これがレール式のマウンタを使う理由。
SSDとiMac側のSATAコネクタの間に温度センサー付きケーブル(赤いヤツ)を追加するんですがこれが硬い。折り曲げるのは厳しいのでSSDをできるだけ下にズラして取り付けることによって追加ケーブル分の高さを稼ぐ感じ。でも下の電源基板に当たらないように。

SSDをマウンタ裏側から固定する際、極力下側にズラしてSSD上側のネジ2箇所だけ固定します。下側はマウンタからハミ出るのでネジどめしません。40グラムしかないのでネジ2箇所で充分。SSD側にワッシャーをかませて少し浮かせておくとSATAケーブルを接続しやすくなります。
SSDを換装しおえたらリカバリー
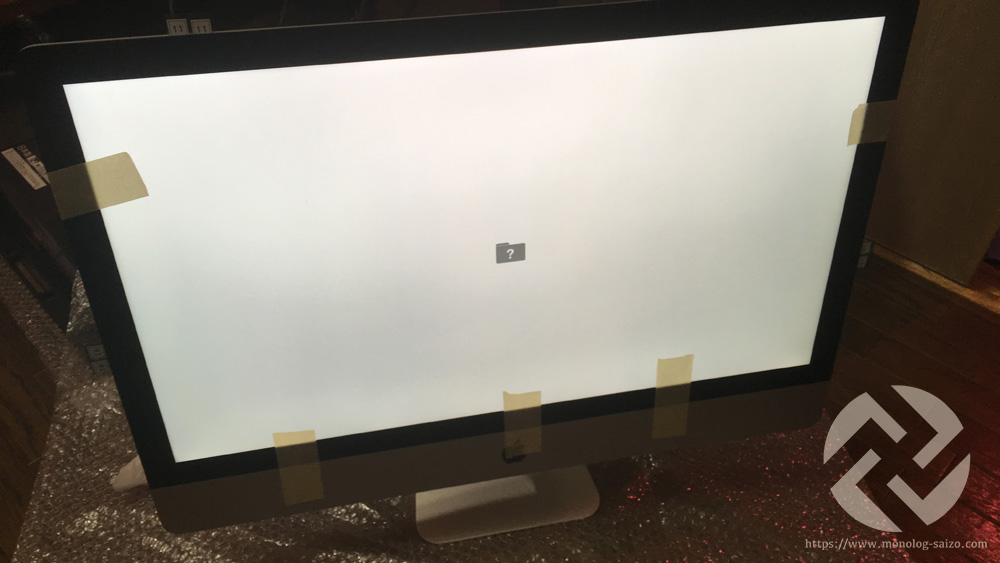
SSD換装作業が終わったらディスプレイ固定用両面テープを貼ります。で、剥離紙を剥がす前にディスプレイをマスキングテープなどで仮止めして電源入れてみます。クエスチョンマークでビックリしますが、これはOSが見つからない場合などに表示されるようです。まぁOSが入ってたストレージを換装しちゃったんであたりまえですね。とりあえずディスプレイ接続は大丈夫そうなのでディスプレイを本固定。
電源入れ直して⌘とRキーを押し続けます。
あとはディスクユーティリティでSSDを初期化>OS再インストール。
SSDのTRIM設定をオンにする
セットアップが済んだらSSDのTRIM設定をオンにします。これをしないとSSDの寿命が縮んでしまうので必ずやっておきましょう。ターミナルを使いますがとっても簡単なので心配は要りません。
・ターミナルを起動
・sudo trimforce enable と入力してenter押す
・ログインパスワードを聞かれるので入力してenter押す
・データ消えるかも?再起動していい?みたいに聞かれるので『Y』と入力してenter押す(2回くらい)
これで勝手に再起動されてSSDのTRIM設定がオンになるはず。
マーク>このMacについて>システムレポート>SATA/SATA Express
と進んで、右下エリアに表示されるTRIMサポートが『はい』になってればOKです。
iMacのストレージ交換は意外と簡単。SSD化の効果は絶大。
作業前はiMacのディスプレイ剥がすの面倒だなーとか、電源基板怖いなーとか思ってたんですがやってみたら意外と簡単。器用じゃなくても全然できます。
iMac2012以降はこの手順で大丈夫。
iMac2020はストレージがSSDのみとなり2012〜2019モデルまでにあった内部のHDDが接続されてたSATA端子が無くなっているようです。
実はiMac2012のSSD換装作業も同時に行ったのですが、8年前のモデルでも動作が超軽快になりました。SSDも安くなってるし保証切れちゃってる2012前後のモデルをSSD化して使うのもいいかなーって思います。
